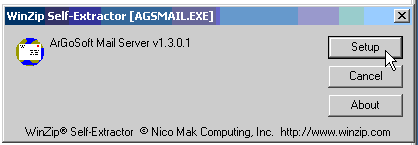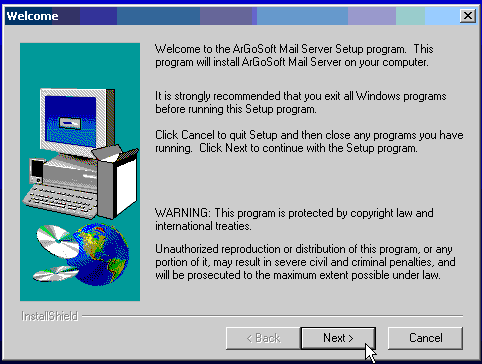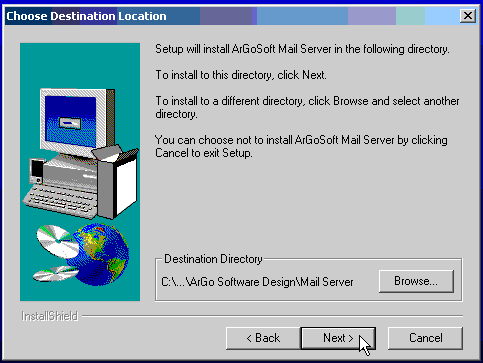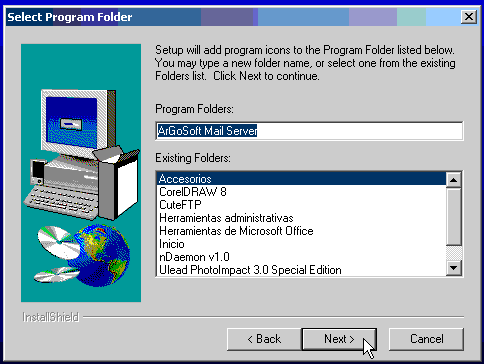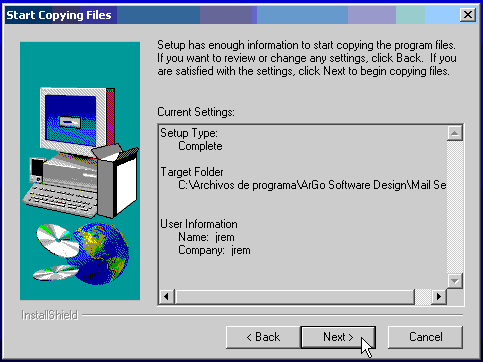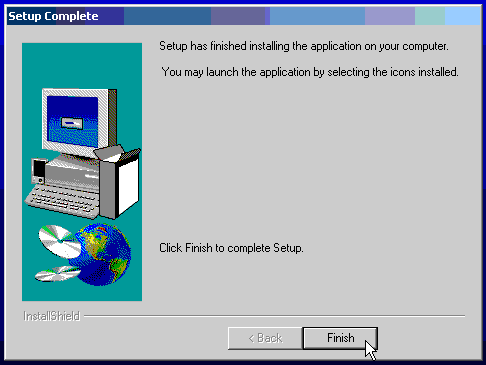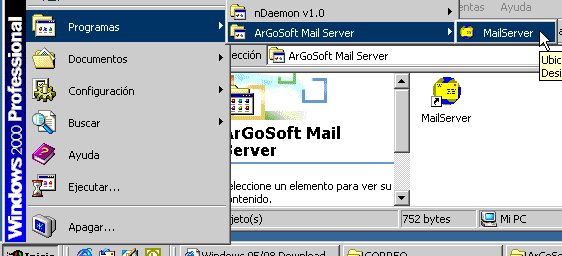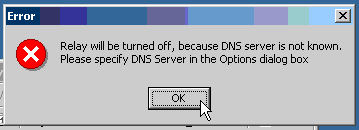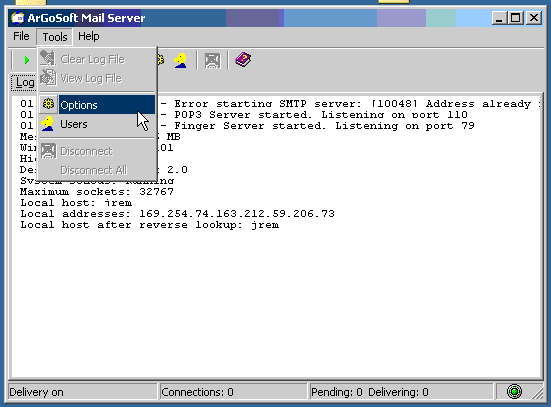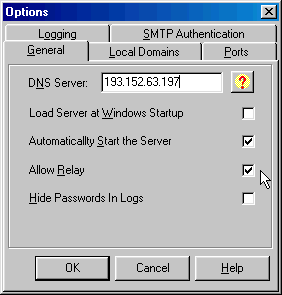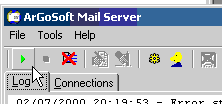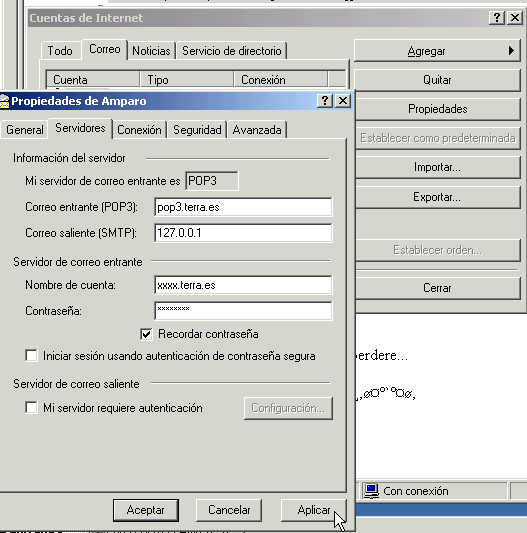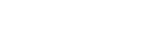Windows no lo trae, pero en la red tenemos varios programas que podemos instalarnos "gratis" y que funcionan estupendamente. Si usas Mac aqui tienes informacion para hacer lo mismo. https://www.internautas.org/html/1/177.html
En total, en menos de 10 minutos y de forma muy sencilla vamos a instalar un servidor de Correo (solo vamos a utilizar la parte de envio de correo, no las de los buzones, que para eso podemos seguir utilizando las de nuestro proveedor).
|
La primera tarea a realizar es la de bajarnos el programa. Pulsa aquí. Más o menos tardarás entre cuatro y cinco minutos (1 Mb) Ahora vamos a instalarlo. Es un archivo autoextraible, por lo que haz dos veces click sobre el fichero que te has bajado (se llama agsmail.exe) y sigue estos pasos 1º- Primera ventana. Pulsa el botón SETUP.
2º Pantalla de bienvenida del instalador del programa. Pulsamos Next
3º A continuación viene la decisión del directorio donde vamos a instalarlo. A mi me parece bien el que nos propone, pero si quereis cambiarlo, solo teneis que escribir el directorio donde se instalará el programa. Pulsamos sobre el botón Next
4º Ahora nos pregunta donde queremos poner los iconos de acceso al programa en el Menu de Inicios, programas. Pulsamos el botón Next
5º Ya ha tomado todos los datos que necesita y nos lo muestra para ver si son correctos. Pulsa Next
6º Ahora, ya por fín, nos dice que ha terminado y que para arrancar el programa lo hagamos desde donde hemos instalado los iconos. Pulsar Finish
7º Vamos, pues a arrancar el programa. Vamos al Menu de Inicio, Programas, Argosoft Mail Server, pulsamos sobre MailServer
8º Nos hace la advertencia de que pongamos el DNS del servidor. Pulsar OK
9º Entramos en el programa y vamos a configurarlo. Primero vamos a Tools, Options (fijaros en los iconos para después acceder más rápidamente).
10º Vamos a las opciones del servidor. Solo nos hace falta la ficha de General (aunque las otras tienen su utilidad no vamos a entrar en ellas). Bien, en el campo DNS Server poner la dirección IP de vuestro servidor de dominio (el que tengáis con vuestra conexión). Podeis poner si queréis el que he puesto yo en la imagen, que es el servidor principal DNS de Terra, pero en si vale cualquier servidor DNS de cualquiera. Pulsar la opcion de ( Allow Relay) La opción de Automatically Start the server sirve para poner en marcha el servidor nada mas arrancar nuestro Windows. Como medida de precaución os aconsejo que no lo hagais, y que pongais en marcha el servidor solo cuando vayais a enviar un correo. La razon es la propagación de virus. Si un virus se os cuela y quiere reproducirse, no podrá reenviarse a ningun lugar si el servidor está detenido :-). Pulsar OK 11º Para poner en marcha el servidor o pararlo, la primera vez, lo tenéis que hacer desde el icono mostrado a continuación (el de parado es un cuadrado rojo). Cada vez que pongáis en marcha el PC, el servidor se pondra en funcionamiento (claro que para que efectivamente envié los correos tenéis que conectaros a Internet)
12º Vale, el servidor está corriendo.Podeís ver que en la parte inferior derecha hay un nuevo icono. Nos dice que está funcionando.
Bien, pues ya está concluido. Facil ¿no?. Ahora tenemos que configurar nuestro programa de correo para especificarle que el servidor que vamos a utilizar ahora no es el de mailhost.terra.es (bueno, el que tengais instalado), sino el vuestro. Para ellos teneis que ir a las propiedades de la cuenta y cambiar el campo SMTP por 127.0.0.1 o poniendo localhost (es lo mismo) En el Outlook Express, se llega desde el Menú Herramientas, Cuentas. Se eligen todas las cuentas que tengais de correo una por una (o las que querais utilizar) y pulsais sobre Propiedades. EN el campo Correo Saliente poneis 127.0.0.1, Una vez hecho, Aplicar y Aceptar. Ya esta, ya tenéis funcionando un servidor propio de correo saliente.
Para los demás clientes de correo la mecánica es la misma. Lo siento, pero es que yo no los utilizo (bueno, tampoco utilizo Windows, sino Linux que quede claro ;-) asi que aprovecho a todos para recomendaros que os paséis o por lo menos probéis Linux que os llevaréis una grata sorpresa) |
José Ramón Esteban Martí |
Asociación de Internautas